
Before you download iSingWorship, please check that your device is compatible.
If you intend to display the song lyrics on a large screen for your congregation, you will also need to check that your device can send a video output. Most computers and mobile devices can do this using additional adaptors and cables (such as HDMI, VGA etc).
You need to choose which iSingWorship subscription you would like to use. We recommend iSingWorship Plus which gives you many useful additional features as well as access to the entire song library. See this table for a comparison.
Before you get started with iSingWorship, you need to create an account and download the application. To create an account go to iSingWorship Login Page and select 'Create an iSingWorship account' and follow the instructions.
To download the app, click on [Download] in the menu near the top of this page.
Read the 'Please Note' instructions then click on the appropriate icon; Windows, macOS, iOS or Android depending on which device you are using.
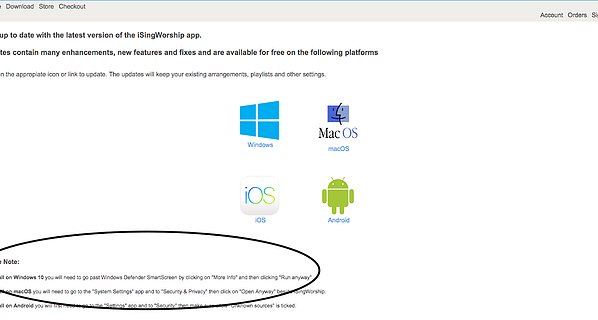
Open the iSingWorship app on your chosen device and click on [Songs] at the top left of the screen.
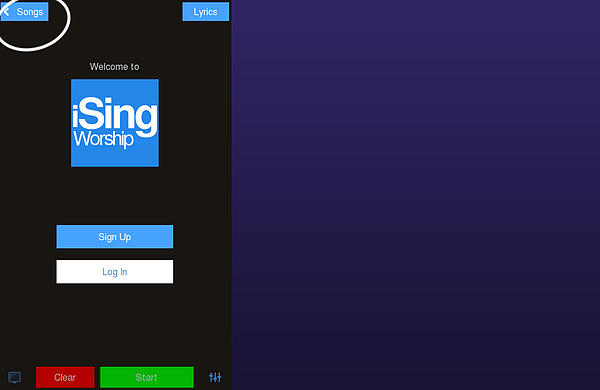
Click on [Please login to your iSingWorship account..] and enter your details.
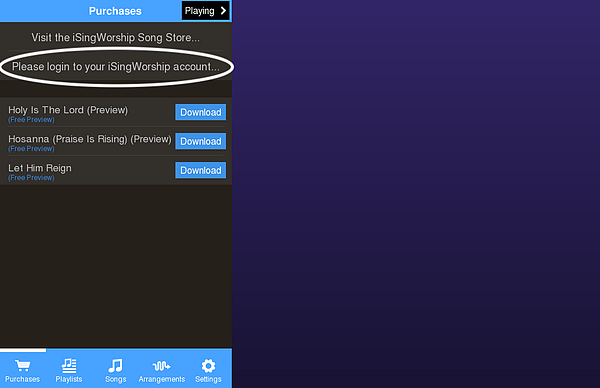
If you have subscribed to iSingWorship Plus, you will see a list of all the songs contained in the iSingWorship library that you can now download at no additional cost. If you haven't subscribed, you can still test and use the app with the free preview songs.
Once you have subscribed, click [Download] to store them on your device. You can choose to download multiple songs at once but please bear in mind that they may take some time to download as they are quite large files.
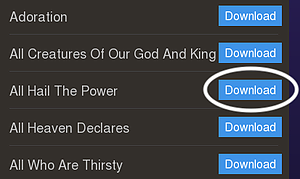
Downloaded songs will appear with a mark beside them.

Click on any downloaded song title to enter it into the Play page and click [Start] to begin playback.
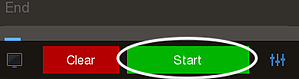
On the left hand side of the screen, you will see the song sections listed and by default, the song will simply progress through the song.
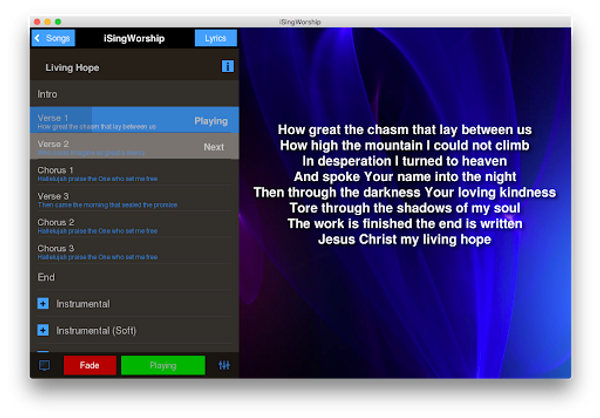
You can line up any section of the song to be played next simply by clicking on the relevant section. For example, you might want to repeat a chorus or perhaps end the song on a more reflective note by going back to the first verse. If you click on the currently playing section it will repeat. If you click on the section a second time, it will keep repeating (loop) until you click to go somewhere else in the song.
If you would like to say something to your congregation (perhaps read some scripture or pray) but keep the music flowing, you can click on [Soft Break Down].
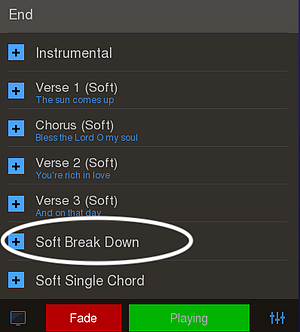
Click on it a further 2 times while it plays (to keep it repeating) until you are ready to start singing again.
On a few songs, you might notice that a particular section is grayed out and can’t be selected when playing certain other sections. This is because some song section changes wouldn't sound good musically and so have been disabled to avoid causing any distraction for your congregation.
There are many different ways you can use iSingWorship to lead your congregation so it will take a bit of practice in order to use in the most effective way. Although it’s really simple to use, we highly recommend that you spend some time getting familiar with it by running through any songs you intend to use before using them in your church or small group.
Displaying song lyrics on a large screen is essential in order to use iSingWorship successfully in a congregational or small group setting. To use an external display for song lyrics, you will need a compatible cable to connect your device to your TV/projector or other large screen.
If in doubt, please ask your dealer which cable you need to connect your particular device to your screen or projector. You may also need to turn display mirroring off in your Windows or macOS display settings in order for the lyrics to be displayed correctly on your external screen.
Please enter your church's CCLI licence number on the display page when projecting song lyrics onto a large screen for your congregation. For more information about CCLI, you can visit their web site at www.ccli.com
Click on the mixer icon at the bottom right of the song sections list to open the global settings page. Here you can turn the main arrangement (backing track) and the acoustic guitar parts on or off.
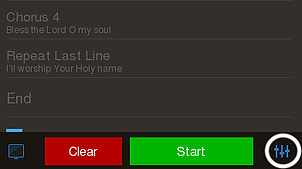
You can therefore choose to either play the full arrangement, a broken down acoustic version (ideal for very small groups) or play live guitar with the backing and the recorded acoustic guitar parts turned off. You can also select whether to turn the vocals down or off as well as control the overall volume.
There is also an [Advanced Settings] tab at the bottom of this page where you can set the fade time for the track and acoustic guitar on/off switches. This allows for smooth crossfading between these settings while the song is playing.
Note: A small number of hymns in the library don't have a separate acoustic guitar option available where it would be musically inappropriate.
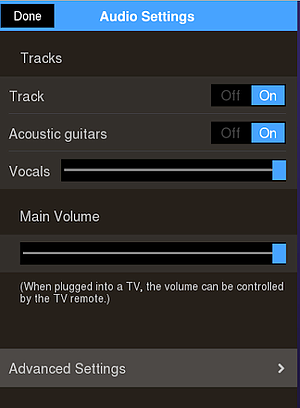
Any changes in this page are global (they will affect all songs) and will be remembered the next time you use the app. However, it is also possible to store the mixer settings on a per song basis (see Arrangements).
While a song is shown in the playing view, clicking on the small [i] icon to the right of the song’s title found at the top of the song section list will open the song settings window.
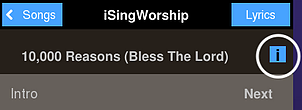
Transpose (Music Key): Transpose (Music Key): The transpose slider allows you to change the playback key of the song by up to 3 semitones higher or lower. This can be helpful in making some of the vocal ranges more comfortable if you are using the app in men's or women's groups, or if you find a particular song's vocal range difficult to sing with.
Please note that the lead vocal part will always be muted to avoid any distraction from processed sounding vocals. On more powerful devices using the "quality" audio engine, the vocals will play up to 2 semitones higher or lower. However on less powerful devices using only the "fast" audio engine, vocals will only play 1 semitones higher or lower than the original. (The audio engine setting is in the advanced audio settings.)
We recommend that you leave the key at the default setting when using the app with a mixed congregation as the keys chosen are a good compromise between the average male and female vocal ranges.
Please see our blog https://www.theworshipzone.com/keynotes for more thoughts on choosing the best key for your congregation.
Capo: By default all chords are displayed in the key the song plays in but you can transpose the chords by selecting a capo position. A capo position between 0 and 9 can be selected and the resulting key will be shown in brackets.
All song settings will be remembered for the selected song only and won’t affect other songs. If the song is cleared from the playing view or the app is closed, the song settings will revert back to their default position. If you want the app to remember your song settings, you can save them as part of an arrangement (see Arrangements). This can be recalled anytime and either played directly or loaded into a playlist. This means that you can have different transpose and capo settings stored for any songs without having to alter them manually each time. You could also store different settings for 2 different versions of the same song. For example, you may want to use a particular song in your Sunday morning service in a congregational key but the same song again for a mid week men’s meeting in a different key.
Tempo Change (iSingWorship Plus Only):
For users with iSingWorship Plus, it is possible to change the tempo of a song, this is useful when your congregation is used to singing a song faster or slower than the version found in iSingWorship.
The tempo can be adjusted +/- 10% using the slider and all the lead vocal can still be used when the tempo is moved away from the default setting.
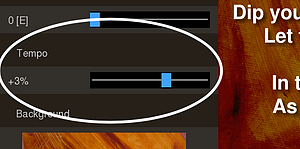
Backgrounds can be changed in the display settings page, available by pressing the [screen] button which can be found at the bottom left of the playing page. Note that each background will load from our server the first time it is selected (which may take a few seconds); once it’s been used it will remain on your device and will be available offline.
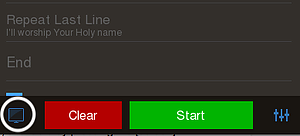
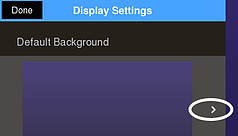
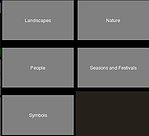
Motion Backgrounds (iSingWorship Plus Only)
Motion backgrounds are available in iSingWorship Plus. These can be used in the same way as static backgrounds and can be saved in arrangements so that different backgrounds can be preset for different songs (see Arrangements).
Please be aware that using motion backgrounds significantly increases the amount of bandwidth required when using wireless systems. If you experience audio or visual glitching, try reverting back to a static background to see if it clears the issue.
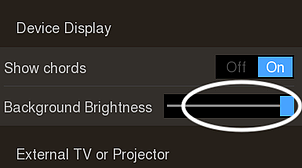
The slider can be used for adjusting the brightness of the background. This increases the contrast between the background and the lyrics making them easier to read if there are any issues with reflection/light etc.
The song’s chords can be shown in the lyrics area on your device by selecting the option on the display settings page. When this option is selected, chords will be displayed on your device screen with the lyrics while the songs lyrics alone are displayed on the external display for your congregation.
You can also independently choose to display chords on your external screen which can be useful in music group practice situations. If you want to transpose the chords, this can be done using the capo setting (see Individual Song Settings).
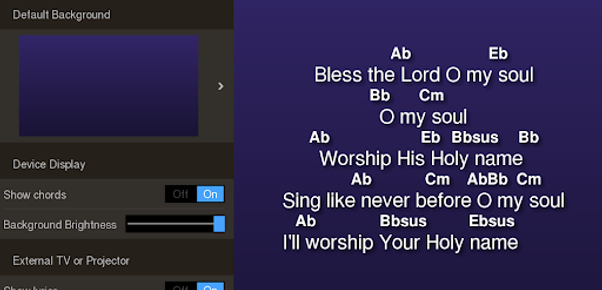
A set of songs can be put into a playlist in advance of your service or meeting by clicking on the [Playlists] button in the song selection pages. Click the [Create New Playlist] button and provide a name for the new list. Songs can be added to the list by selecting [Add a song...] or arrangements by clicking on [Add an arrangement...]
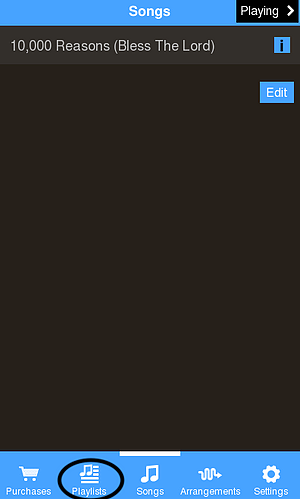
Click on the [Edit] button to edit your playlist. To move a song up or down the list drag the 'three bars' icon on the right of the song title, up or down. To delete a song from the list, drag the title down to somewhere below the bottom of the list . Pauses may also added to the playlist. When playing through the list of songs, this will stop playback until the [Play] button is pressed again.
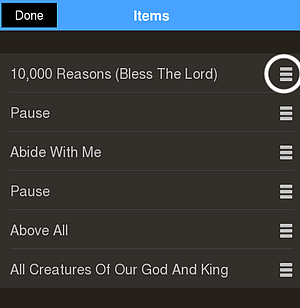
To delete a playlist, click on [Delete Playlist] at the bottom of the Items list (you may need to scroll down to see this).
When you have finished creating your playlist, click [Done] to exit the page.
Different song arrangements can be set up in advance and saved for later use. For example, you may always want to play the chorus at the start of a particular song instead of the first verse.
To create an arrangement click [Create New Arrangement] on the arrangements screen. Select the song you want and then provide a name for the new arrangement. Click on [Edit] to make changes to the default arrangement. Here you will see all the sections listed which make up the default arrangement of a song (under the heading ‘Included’) and a second list containing additional sections (under the heading ‘Available’).
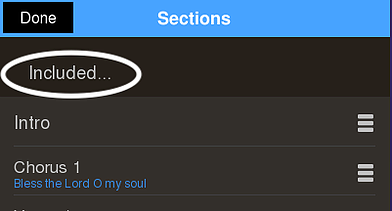
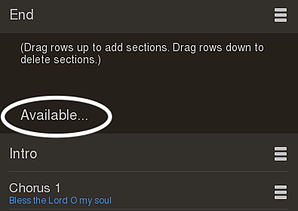
Sections can be moved up or down by dragging the 'three bars' icon on the right and moving any section into the place in the song where you want it to play.
To remove a section from your list, drag it out of the ‘Included’ area and into the ‘Available’ area. Note: sometimes sections cannot be inserted, moved or deleted if it would result in an arrangement that does not work musically well. Once you have finished editing your arrangement, click [Done] at the top left of the list.
By scrolling down in the main arrangement window, you can also change the arrangement’s key or capo position as well as the background display. Any changes made here will be stored as part of the arrangement.
To delete your arrangement, scroll down to the bottom of the list where you will see a [Delete Arrangement] option.
Even when you are playing your pre-prepared arrangement in the play page, you can still change the order of sections again as well as the song settings at any point while the song is playing.
It’s also possible to change the displayed lyrics on any song section. This might be useful if you want to use an alternative spelling of a word or you want to translate the song into a different language.
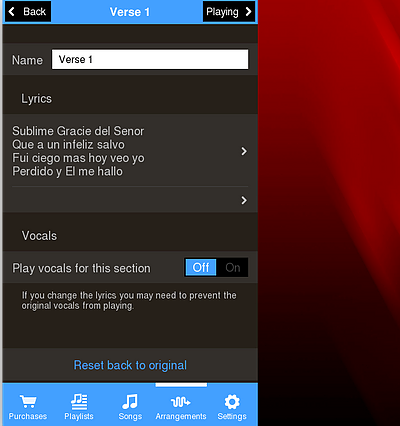
Clicking on any song section will go to another window where you can edit the song lyrics. Note that the song’s chords are always displayed in square brackets. These can be removed but that will mean that chords cannot be displayed for the arrangement even if the chord option is turned on. You also have the option to turn the vocal off for any particular song section. This is useful for any arrangement where a different language is being displayed to avoid confusing your congregation.
When using iSingWorship Plus playlists and arrangements can be copied to and from the cloud so that they can be used on different devices. Please note that you need to have any songs involved in any playlists or arrangements you intend to sync downloaded on both devices for the sync to work correctly (syncing to a device where any elements are missing cannot force it to download them).
Once all the songs are present on all devices you intend to sync, simply press on the "Synchronize with cloud" button. This will copy any new arrangements/playlists, change updated arrangements/playlists or delete old arrangements/playlists between the device and the cloud. It also means that if you have to completely reinstall the app for some reason, your arrangements and playlists will still be available.
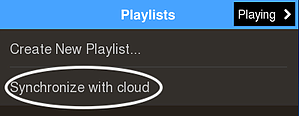
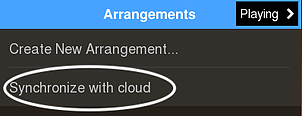
If you experience any issue when using iSingWorship, please see the FAQs section on this page:
If you cannot find the answer to your issue in the FAQs, then please contact us via the form at the bottom of the page giving us as many details as possible about the problem.
If you would like to vote for a song that is not yet in the library, please visit this page:
If you would like to give us some feedback on iSingWorship, please fill in our survey here: